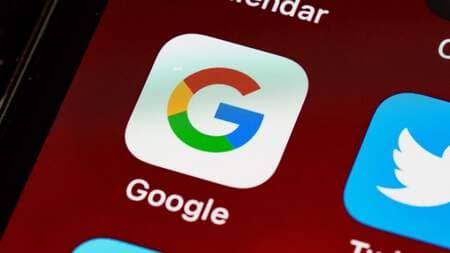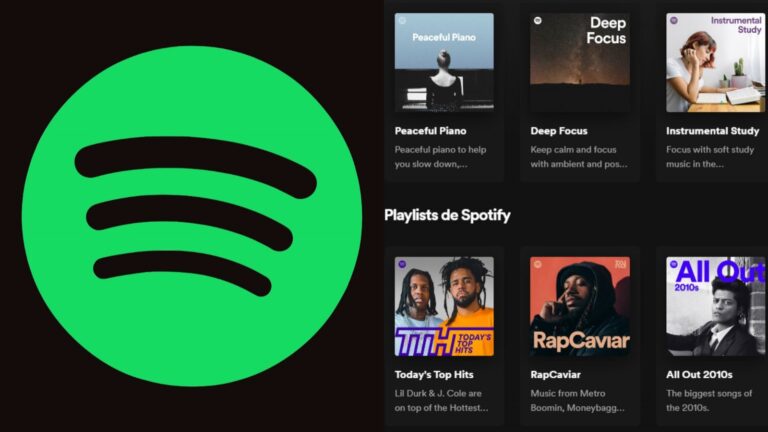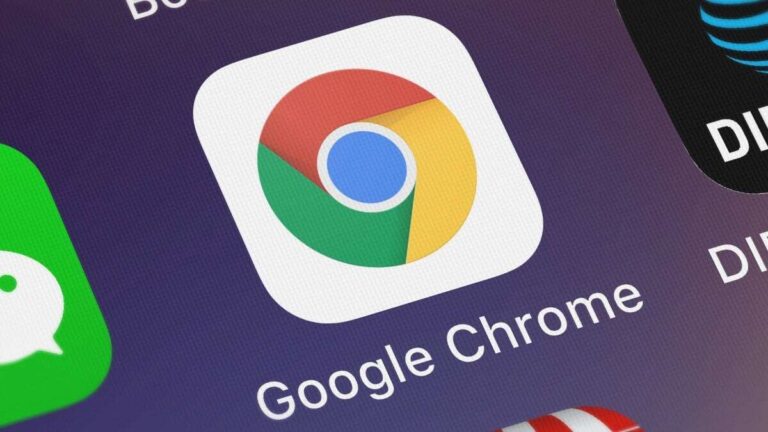How to Take a Screenshot on Windows
How to Screenshot on Windows: A Comprehensive Guide
Understanding the Basic Screenshot Methods
1. Using the Print Screen (PrtScn) Key
The simplest and most commonly used method to take a screenshot on Windows is by using the Print Screen (PrtScn) key. This key is typically located at the top right of your keyboard and allows you to capture the entire screen. When you press the PrtScn key, the screenshot is copied to your clipboard. You can then paste it into any image editing software like Paint or directly into a document.
2. Alt + Print Screen
If you want to capture only the active window instead of the entire screen, you can use the Alt + Print Screen combination. This method is particularly useful when you have multiple windows open and only need to focus on one. Just like with the PrtScn key, the screenshot is copied to your clipboard, ready for you to paste wherever you need it.
Using Built-In Windows Tools
1. Snipping Tool
The Snipping Tool is a built-in Windows application that provides more flexibility in taking screenshots. It allows you to capture specific areas of your screen, whether it’s a free-form snip, rectangular snip, window snip, or full-screen snip. After capturing, you can annotate, save, or share your screenshot directly from the tool. While the Snipping Tool has been around for a while, it’s being gradually replaced by Snip & Sketch in newer versions of Windows.
2. Snip & Sketch
Snip & Sketch is the modern evolution of the Snipping Tool, offering a more streamlined and user-friendly interface. It allows you to take screenshots with more precision and provides better editing tools. You can access Snip & Sketch through the Start menu or by pressing Windows + Shift + S. This shortcut brings up a small menu where you can choose the type of snip you want to take. After capturing, the screenshot opens directly in the Snip & Sketch editor, where you can make adjustments before saving or sharing.