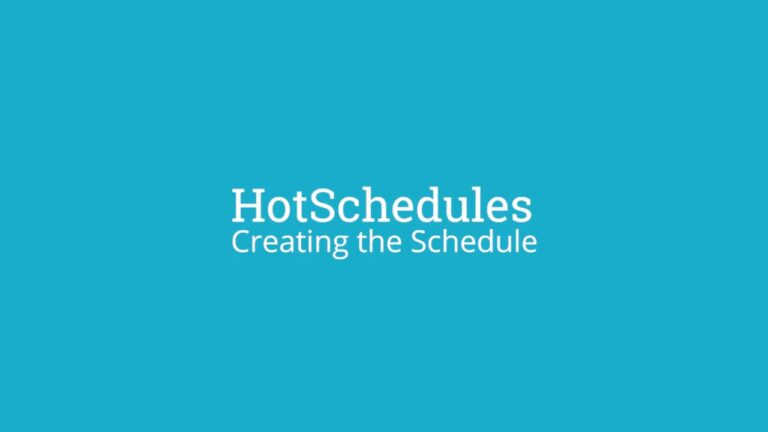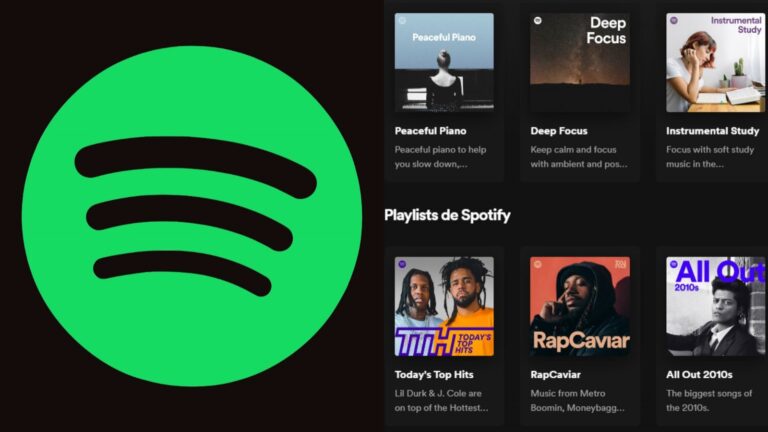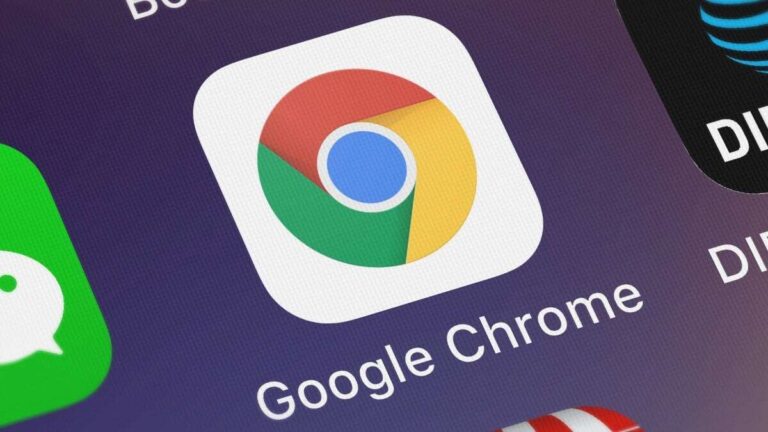How to Take a Screenshot on Windows
Advanced Screenshot Techniques
1. Windows Key + Print Screen
If you want to take a screenshot and automatically save it as an image file, use the Windows Key + Print Screen combination. This method captures the entire screen and saves the image in the Screenshots folder within your Pictures library. This is ideal for users who need to quickly save multiple screenshots without having to manually paste and save each one.
2. Using the Game Bar
For gamers or those who need to capture screenshots during gameplay, the Windows Game Bar offers an efficient solution. By pressing Windows + G, you can bring up the Game Bar overlay, which includes a screenshot button. This tool not only allows you to capture screenshots but also record video clips of your gameplay. Screenshots taken with the Game Bar are automatically saved to the Captures folder in your Videos library.
Third-Party Screenshot Tools
While Windows provides several built-in options, there are also many third-party screenshot tools available that offer advanced features. These tools are particularly useful for users who need to take screenshots frequently or require more sophisticated editing capabilities.
1. Lightshot
Lightshot is a free, easy-to-use screenshot tool that allows you to quickly capture and share screenshots. It offers basic editing tools like adding text, arrows, and highlights, making it a great choice for casual users. Lightshot also provides the option to upload your screenshots to the cloud and generate a shareable link, which can be incredibly convenient for collaborative work.
2. Greenshot
Greenshot is another popular third-party screenshot tool that offers a wide range of features. It allows you to capture the entire screen, a selected region, or a specific window. Greenshot also includes a powerful editor that enables you to add annotations, highlights, and other elements to your screenshots. Additionally, it integrates seamlessly with other applications, allowing you to directly send screenshots to programs like Microsoft Office or email clients.
Editing and Annotating Screenshots
Once you’ve captured your screenshot, you may want to make some edits or annotations before sharing it. Windows and third-party tools provide various options for editing your screenshots.
1. Using Paint
Paint is a simple yet effective tool for basic editing tasks. After taking your screenshot, you can paste it into Paint to crop, resize, or add text and shapes. While it doesn’t offer advanced features, Paint is sufficient for most everyday needs.
2. Snip & Sketch Editor
For more advanced editing, Snip & Sketch offers additional tools such as a pen, highlighter, and ruler. You can also crop your screenshot and use the touch writing feature if you’re on a touchscreen device. Snip & Sketch is an excellent choice for users who need a bit more control over their screenshots without requiring a full-fledged image editor.
3. Using Advanced Editors Like Photoshop
For users who require professional-grade editing, software like Adobe Photoshop provides an extensive set of tools. In Photoshop, you can not only edit the screenshot but also apply effects, work with layers, and make complex adjustments. While this level of editing may not be necessary for everyone, it’s invaluable for designers and professionals who need precise control over their images.
Sharing Your Screenshots
After editing your screenshot, the next step is sharing it with others. Windows and third-party tools make this process easy and efficient.
1. Copying and Pasting
One of the simplest ways to share a screenshot is by copying it to your clipboard and pasting it directly into a document, email, or chat. This method is quick and doesn’t require saving the screenshot as a file, making it ideal for casual sharing.
2. Saving and Uploading
If you need to share your screenshot as a file, you can save it in various formats, such as PNG or JPEG. From there, you can upload it to cloud storage services like Google Drive or Dropbox, or directly attach it to an email. Third-party tools like Lightshot also allow you to upload your screenshot to their servers and generate a shareable link.
3. Social Media Sharing
Many screenshot tools include built-in options to share your screenshots directly on social media platforms like Facebook, Twitter, or Instagram. This is especially useful for users who frequently share visual content with their followers.
Conclusion
Taking screenshots on Windows is a straightforward process that offers various methods to suit different needs. Whether you prefer using simple keyboard shortcuts, built-in tools like Snip & Sketch, or advanced third-party software, there’s a solution for everyone. By mastering these techniques, you can capture, edit, and share screenshots with ease, making your workflow more efficient and productive.